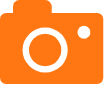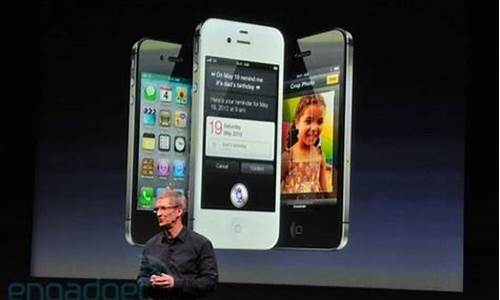联想s2刷机4.0_联想p2刷机
希望我能够为您提供一些与联想s2刷机4.0相关的信息和建议。如果您有任何疑问或需要更深入的解释,请告诉我。
1.联想s2如何用u盘安装win7

联想s2如何用u盘安装win7
由于win7对内存和硬盘的要求很高,所以一般人装系统都是用光盘,不过现在已经有不少人采用U盘安装系统了,那么联想s2如何用u盘安装win7呢?下面我们来看看具体的操作步骤吧。一、U盘启动,无需光驱。
其实这是最简单的方法,不需要任何硬件和软件,只需把你的U盘插入电脑USB接口,开机时按F2进入BIOS。然后选择Boot菜单,然后在PowerManager里选择U盘一项,然后回车继续,之后重启,BIOS设置完成即可!
二、大白菜一键装机,方便快捷,你只需简单几步就可以轻松完成一键安装系统。
第一步:制作一个大白菜启动盘,下载镜像文件,制作成功后解压到大白菜PE启动盘(这里建议用大白菜PE桌面打开直接进系统)。
第二步:进入PE后,从PE桌面双击运行一键装机工具,选择从磁盘启动。
第三步:在弹出的窗口中选择默认安装路径。
第四步:在工具主界面中输入fat32,点击打开一键安装提示窗口。
三、电脑自检自动安装,无需手工操作。
电脑启动后,点击[开始]-[设置]。然后在界面上单击[开始]-[设置]-[安装向导。在提示不允许更改设置时,单击允许更改。随后进入程序界面,点击[确定]。这时电脑就会自动进行安装,无需手工操作。
四、系统升级不影响BIOS设置,无需重装系统。
很多人说升级win7之后,开机时的第一画面会变成蓝屏,这是因为操作系统在升级之后,对BIOS设置进行了改动,实际上,电脑开机进入BIOS设置后,是不需要我们重新启动电脑的,只会有一些简单的更新和调整。只要我们使用BIOS里的BootCamp进行手动设置就可以了,具体方法如下:单击键盘上的键选择BootCampConfigurationHardDiskDriverSetupPluggedMode设置为Normal.OldBase(默认值)即可;如果系统是WindowsXP、7或8系统请选择HardDisk(默认值)-Saveandfilter(保存设置)-Setup(重新启动电脑)。
联想thinkpads22020笔记本是一款2019年上市的商务办公笔记本电脑,这款电脑采用了英特尔酷睿第十代i5处理器以及性能级独立显卡,能够满足用户们日常办公使用需求,那么联想thinkpads22020笔记本怎么使用u启动u盘启动盘安装win7系统呢?今天为大家分享联想thinkpads22020笔记本使用u启动u盘启动盘安装系统的操作教程。
准备工作:
1、下载u启动u盘启动盘制作工具
2、下载win7系统镜像并存入u盘启动盘中
安装win7系统操作步骤:
1、将准备好的u启动u盘启动盘插在电脑usb接口上,然后重启电脑,在出现开机画面时通过u盘启动快捷键进入到u启动主菜单界面,选择02U启动Win8PE标准版(新机器)选项;
2、进入pe系统u启动pe装机工具会自动开启并识别u盘中所准备的原版win7系统镜像,操作完成后点击确定;
3、此时弹出的确认提示窗口中,勾选复选框完成后重启,接着点击确定,
4、此过程大约需要数分钟的时间,在此切勿操作其他相关u盘操作,操作结束后在弹出的窗口中点击是重启计算机即可;
5、最后电脑会继续执行剩余原版win7系统安装步骤,敬请耐心等待;
6、安装完成之后需要进行系统相关设置,设置完成便能进入win7系统;
关于联想thinkpads22020笔记本使用u启动u盘启动盘安装win7系统的操作步骤就为小伙伴们详细介绍到这里了,如果用户们不知道电脑怎么使用u启动u盘启动盘安装系统,可以根据以上方法步骤进行安装哦,希望本篇教程能够帮到大家,更多精彩教程请关注。
好了,今天关于“联想s2刷机4.0”的话题就讲到这里了。希望大家能够通过我的讲解对“联想s2刷机4.0”有更全面、深入的了解,并且能够在今后的学习中更好地运用所学知识。
声明:本站所有文章资源内容,如无特殊说明或标注,均为采集网络资源。如若本站内容侵犯了原著者的合法权益,可联系本站删除。