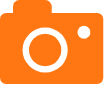联想x200s蓝牙连接无线耳机_联想x200s蓝牙连接无线耳机没声音
下面,我将以我的观点和见解来回答大家关于联想x200s蓝牙连接无线耳机的问题,希望我的回答能够帮助到大家。现在,让我们开始聊一聊联想x200s蓝牙连接无线耳机的话题。
1.联想电脑怎么连蓝牙耳机
2.联想笔记本电脑如何连接蓝牙耳机
3.蓝牙耳机如何连接联想电脑
4.联想电脑怎么连接蓝牙耳机
5.联想笔记本怎么连接蓝牙耳机
6.无线蓝牙耳机怎么跟笔记本电脑连接

联想电脑怎么连蓝牙耳机
一、WIN XP/7 系统
Thinkpad 笔记本
1、首先将无线/蓝牙硬件开关向右拨动(此开关一般在机器前方或左右侧),开启无线/蓝牙功能。
2、按下“Fn + F5”,弹出无线通信开关界面,
3、点击左下角的“单个控件”箭头,在展开的选项中,单击“蓝牙”控件按钮即可开关蓝牙,如下图(绿色为开启状态):
Lenovo 笔记本
下面以联想昭阳 K27 笔记本为例介绍如何开启蓝牙功能:
1、首先将无线/蓝牙外部开关向右拨动,开启无线/蓝牙功能。2、按下“Fn + F5”键,弹出 Lenovo 无线装置设定对话框,将蓝牙设置为“开启”状态
这样设置后,无线和蓝牙模块就处于正常工作状态了
二、WIN 8系统
1、Win + C 键打开超级按钮栏,选择“设置”;2、选择“更改电脑设置”;
3、选择“无线”选项,关闭“飞行模式”并设置开启关闭“Wi-Fi”及“Bluetooth”。
三、WIN 8.1系统
1、将鼠标指针移至屏幕右下角,唤出 Charm 超级菜单,选择“设置”,点击“更改电脑设置”。2、点击“电脑和设备”,选择“蓝牙”,在右边把 Bluetooth 关闭即可。
四、WIN 10系统
1、点击屏幕左下角的“开始”按钮,在弹出的开始菜单中点击“设置”
2、从弹出的设置窗口中,点击“设备”设置选项,
3、在弹出的窗口左侧选择“蓝牙”选项,右侧即可看到蓝牙开关了.
联想笔记本电脑如何连接蓝牙耳机
很多小伙伴购买了蓝牙无线耳机后,想要连接到自己的笔记本电脑上,但是不知道电脑怎么进行连接,于是来求助小编,小编搜集了相关资料后,为大家整理了win7和win10系统连接蓝牙无线耳机的方法,适用于联想、惠普、华为等品牌的笔记本电脑,有需要的小伙伴赶紧来看看吧。
电脑如何连接蓝牙无线耳机?
win7系统:
1.在电脑桌面,右键单击计算机,选中属性进入;
2.电脑属性界面点击控制面板主页;
3.控制面板界面点击硬件与声音;
4.点击设备和打印机界面的添加设备;
5.打开你的蓝牙耳机,进入配对模式,电脑会自动搜索到耳机,选中耳机,点击下一步;
6.点击是开始自动配对;
7.电脑开始自动安装驱动程序;
8.进入设备列表就可以看到你的蓝牙耳机设备了。
win10系统:
1.打开电脑,找到右下角的按钮,点击进入;
2.找到所有设置选项,点击进入;
3.找到设备选项,点击进入;
4.找到蓝牙开关的选项,点击开启;
5.点击上方的添加蓝牙或其他设备选项进入;
7.找到蓝牙选项,点击进入;
8.最后点击需要连接的蓝牙耳机即可。
以上就是小编为大家带来的电脑如何连接蓝牙无线耳机的方法了,希望能帮助到大家。
蓝牙耳机如何连接联想电脑
一、WIN XP/7 系统
Thinkpad 笔记本
1、首先将无线/蓝牙硬件开关向右拨动(此开关一般在机器前方或左右侧),开启无线/蓝牙功能。
2、按下“Fn + F5”,弹出无线通信开关界面,
3、点击左下角的“单个控件”箭头,在展开的选项中,单击“蓝牙”控件按钮即可开关蓝牙,如下图(绿色为开启状态):
Lenovo 笔记本
下面以联想昭阳 K27 笔记本为例介绍如何开启蓝牙功能:
1、首先将无线/蓝牙外部开关向右拨动,开启无线/蓝牙功能。2、按下“Fn + F5”键,弹出 Lenovo 无线装置设定对话框,将蓝牙设置为“开启”状态
这样设置后,无线和蓝牙模块就处于正常工作状态了
二、WIN 8系统
1、Win + C 键打开超级按钮栏,选择“设置”;2、选择“更改电脑设置”;
3、选择“无线”选项,关闭“飞行模式”并设置开启关闭“Wi-Fi”及“Bluetooth”。
三、WIN 8.1系统
1、将鼠标指针移至屏幕右下角,唤出 Charm 超级菜单,选择“设置”,点击“更改电脑设置”。2、点击“电脑和设备”,选择“蓝牙”,在右边把 Bluetooth 关闭即可。
四、WIN 10系统
1、点击屏幕左下角的“开始”按钮,在弹出的开始菜单中点击“设置”
2、从弹出的设置窗口中,点击“设备”设置选项,
3、在弹出的窗口左侧选择“蓝牙”选项,右侧即可看到蓝牙开关了.
联想电脑怎么连接蓝牙耳机
首先我们先将我们的蓝牙耳机开启并让蓝牙耳机进入配对模式,蓝牙耳机的进入配对模式的标志是蓝牙耳机上的指示灯不停的闪烁。
蓝牙耳机设置好后点击打开笔记本电脑的网络共享中心,此时会弹出一个网络和共享中心的设置窗口,在此窗口我们点击左边的菜单栏里的更改适配器设置。
此时页面会切换到网络连接的设置页面,在网络连接设置页面里我们右键点击Bluetooth
网络连接,在弹出的选择菜单页面里我们点击选择启用选择按钮。这样笔记本的蓝牙连接功能久开启了。
笔记本的蓝牙功能开启后我们再次双击Bluetooth
网络连接此时会弹出一个添加设备的窗口,在此窗口我们右键点击任意空白处,此时会弹出右键菜单栏,我们点击选择菜单页面里的添加设备选项
此时页面会切换到设备搜索页面,等搜素完毕后我们就可以在此页面里看到我们蓝牙耳机的名称了,然后我们先点击此蓝牙耳机再点击下方的下一步按钮即可进行笔记本与蓝牙耳机的连接
联想笔记本怎么连接蓝牙耳机
一、添加蓝牙设备(如果设备已添加,该步骤可省略)。
1、任务栏托盘找到蓝牙图标并点击,选择“添加bluetooth设备”。
2、打开手机的蓝牙并“开放检测”,使手机处于被发现(可见)状态。
3、此时在电脑的设备里会显示你要添加的手机名称。如HUAWEI
MT7-CL00
二、电脑与手机配对。
1、点击已添加的设备-配对。
2、对比手机与电脑的配对码是否一致。
3、如果电脑与手机的配对码一致,那么在手机上点击“配对”,在电脑上选择“是”即可实现配对。此时电脑上可显示已配对的手机名称。
三、传输数据。
(一)、将电脑数据传输到手机。
1、在系统托盘找到蓝牙--发送文件。
2、选择接收数据的手机名,点击“下一步”。
3、选择要发送的文件,点击“下一步”。
4、此时手机会弹出“接收”或“拒绝”对话框,选择“接收”即可。
(二)、将手机数据传输到电脑。
1、将手机要传输的数据选中。
2、点击”共享“(有的手机是”分享“),选择”蓝牙“方式(有写蓝牙文字的,也有的只是一个蓝牙图标)。
3、在电脑的系统托盘点击蓝牙--接收文件。
4、在手机上选择要接收数据的电脑名称(即与手机蓝牙实现连接的电脑)。
5、在电脑接收文件的”位置“框中填写文件存放位置(这个位置要记住,以便能及时准确找到接收文件),此时有传输进度条,传输结束后点击完成。
无线蓝牙耳机怎么跟笔记本电脑连接
电脑可以连接蓝牙耳机、蓝牙鼠标和键盘,电脑连接蓝牙耳机后,收听音频更方便,那么联想笔记本怎么连接蓝牙耳机? 联想笔记本怎么连接蓝牙耳机?1、开启蓝牙耳机开关后,点击右下信息图标,点击所有设置。
2、在windows设置里点击设备。
3、打开蓝牙开关后,点击添加蓝牙和其他设备。
4、在添加设备页面点击蓝牙后,选择需要连接的蓝牙耳机连接即可。
本文以联想小新Pro 16&&联想ThinkPad真无线蓝牙耳机为例适用于windows 10系统
1. 确认Windows设定开启蓝牙功能a. 点选[开始](1),并点击[设置](2)。
b. 点选[设备](3),并确认[蓝牙]功能是否开启(4)。
2. 确认您的笔记本电脑具有蓝牙功能并已启用装置
a. 于[开始]点击鼠标右键(1),并点选[设备管理器](2)。
b. 于[设备管理器]中,寻找装置类型是否有[蓝牙](3)。
**小提醒: 若没有显示[蓝牙],表示您的笔记本电脑不支持蓝牙功能。若有[蓝牙],请继续以下步骤。**
c. 点击[蓝牙]装置类型旁边的三角形(4)。若是蓝牙图示上有[箭头标示](5),表示蓝牙功能未启用,于[英特尔(R) 无线 Bluetooth(R)]点击鼠标右键,并点选[启用设备](6)。
**小提醒: 型号不同的笔记本电脑蓝牙装置的名称可能会有不同。**
3. 检查蓝牙驱动程序是否有更新
a. 开启[设备管理器],于蓝牙装置[英特尔(R) 无线 Bluetooth(R)]点击鼠标右键(1),并点选[更新驱动程序](2)。
**小提醒: 型号不同的笔记本电脑蓝牙装置的名称可能会有不同。 由于需透过网络搜寻更新,请确保您所在的区域有可用的网络并将笔记本电脑连上因特网。**
b. 点选[自动搜寻更新的驱动程序软件](3)。
c. 此时笔记本电脑将开始自动在线搜寻并安装驱动程序。
d. 若是没有更新可用或自动更新驱动程序后,问题仍然存在,请点击[关闭](4)并继续以下步骤。
4. 卸载蓝牙驱动程序,并于ASUS官网下载驱动程序及安装
**小提醒: 相同型号笔记本电脑的蓝牙装置可能有不同的厂商名称,请正确记录厂商名称以利后续于ASUS官网下载相对应的驱动程序。**
此范例中的蓝牙装置厂商为[英特尔(Intel)]。
a. 开启[设备管理器],于蓝牙装置[英特尔(R) 无线 Bluetooth(R)]点击鼠标右键(1),并点选[卸载设备](2)。
b. 勾选[删除此设备的驱动程序软件](3),并点选[卸载](4)。
c. 于产品官网下载蓝牙驱动程序并安装。
d. 安装完成后,请重新启动计算机并尝试配对蓝牙装置。
好了,今天关于“联想x200s蓝牙连接无线耳机”的话题就讲到这里了。希望大家能够对“联想x200s蓝牙连接无线耳机”有更深入的认识,并从我的回答中得到一些启示。如果您有任何问题或需要进一步的信息,请随时告诉我。
声明:本站所有文章资源内容,如无特殊说明或标注,均为采集网络资源。如若本站内容侵犯了原著者的合法权益,可联系本站删除。