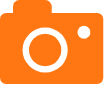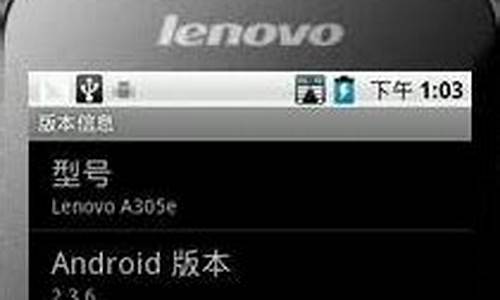thinkpad x201_thinkpadx201i参数
thinkpad x201的今日更新是一个不断变化的过程,它涉及到许多方面。今天,我将与大家分享关于thinkpad x201的最新动态,希望我的介绍能为有需要的朋友提供一些帮助。
1.thinkpad x201i 和thinkpad x201s 有什么区别
2.“thinkpad x201” 无线怎么打开无线网被关闭?
3.ThinkPad,x201U盘怎么安装系统?

thinkpad x201i 和thinkpad x201s 有什么区别
X201i是相对X201来说是低配的,外观两都相同。不同之处主要体现CPU和无线网卡比X201配置要低些,还有就是在保修方面,X201i一般是一年保修,X201是三年保修。但同时X201i价格比X201低。
X201s是比X201更为轻薄的产品,两者外观基本相同,只是厚度有细微的差别。
X201s定位是比X201高一个档次的,所以价格相对比较高。
配置方面,X201s采用的是低电压处理器,X201和X201i采用的标准电压的处理器。其它配置基本相同。
还有一个明显的区别就是,X201s采用一个外音喇叭,X201和X201i是两个外音喇叭。
希望以上对你有所帮助。
“thinkpad x201” 无线怎么打开无线网被关闭?
对于笔记本电脑维修工作人员来说,拆机是笔记本电脑维修的第一步,也是很重要的一步。因为笔记本电脑与台式电脑有着本质的区别,就算是同一个品牌,它的机型不同,外观及内部结构也是不同的,也并没有一个统一的标准来规范。笔记本电脑的集成度非常高,内部的元器件也非常精密,如果在拆装过程中稍有疏忽便会造成很严重的后果。鉴于拆装机的重要性,现下面就针对IBM最经典的T4X机型的拆装做一个介绍。
1. 笔记本电脑电池的拆卸
在笔记本电脑的拆卸过程中,我们要做的第一步就是要把电池取掉,这样避免了带电作业的危险性
2. 笔记本电脑光驱的拆卸
把小开关向右下角方向推去时光驱拖钩就会向上弹出,然后向弹出的方向拉伸。这时光驱已经出来一半了,拖住光驱的底部平行拖出即可。
3. 笔记本电脑硬盘的拆卸
先取掉固定硬盘的螺丝,把笔记本电脑打开,成半开状态,双手向上拖出硬盘。
4. 笔记本电脑扩展内存的拆卸
打开内存盖螺丝,拖起有螺丝的一端向上抬起即可。打开内存插槽盖后,把内存两边的卡子分开,顺着取出内存。
5. 笔记本电脑键盘的拆卸
拧掉固定的4个螺丝,就可以了,向前推键盘即可,使键盘松落。键盘这时可以取下,但要注意键盘与主板的连线。用力不要过大以免损坏键盘线,
6. 笔记本内置内存的拆卸
取下键盘后你会看到键盘下有一条内存,直接取下即可,用力不要太大以免造成内存插槽的损坏。
7. 调制解调器和蓝牙卡的拆卸
MODEM就在内存的旁边,第一步先拧掉螺丝,然后向上拔出即可。其他设备分别拔出各种连线即可。
8. 无线网卡的拆卸
笔记本背面的所有螺丝都拧掉,有两点要注意:在拧螺丝之前要把螺丝上面的垫片去掉不要损坏掉;要注意螺丝的位置,因为三种螺丝的长短是不同的,如果拧错会造成主板短路的。切记!!!拆掉鼠标板后我们就可以看到鼠标板下的无线网卡了,这时需要做的就是把无线网卡的“天线”拔掉。拆网卡时就像前面讲过拆卸内存的方法一样。
9. 笔记本电脑风扇的拆卸
在拆卸风扇的时候一定要小心,千万不要把CPU划伤。第一步先把固定风扇的螺丝拧掉,拖起风扇即可,但别忘了先把风扇电源线
拔掉。
10. 笔记本电脑BIOS电池的拆卸
BIOS电池拔起即可。
11. 笔记本电脑音响的拆卸
螺丝去掉。把音响拔出,把卡在线槽里的音频线取出,最后拔出连接线。
12. 笔记本电脑PC卡的拆卸
先把机器背面对应PC卡的两条螺丝拧掉,然后拖起PC卡槽即可。
13. 笔记本电脑键盘斜面的拆卸
去掉螺丝就好。
14. 液晶显示器壳的拆卸
先把在液晶显示器左下方固定液晶显示器的螺丝拧掉,然后把液晶显示器的数据线和无线网卡的天线引线从固定线槽里分离出来。最后背后拖起整个液晶屏即可。这样整个液晶屏壳就拆卸下来了。
15. 笔记本电脑CPU的拆卸
在拆卸CPU时一定要小心,先要打开CPU锁才能把CPU从座上取下来。
满意请采纳。
ThinkPad,x201U盘怎么安装系统?
1、点击电脑右下角网络图标,选择“打开网络和共享中心”。2、进入界面,选择打开“更改适配器设置”。
3、点击“无线网络”图标,选择打开。
4、点击电脑右下角无线图标,选择需要连接的无线,输入密码连接即可。
电脑一键U盘装Win10系统教程准备工作:1、先把U盘制作成U盘启动盘。
2、把网上下载好的系统镜像包存储在GHO文件夹中。
具体详细步骤如下:
1、把U盘插入电脑USB窗口,立即重启电脑,并等到开机画面的时候按下启动快捷键“F12”进入启动项窗口,选择01运行U盘大师win8PE装机维护版(新机器),按回车键确认。如下图所示:
(2)在弹出的映像大师窗口,通过"打开"按钮选择要安装的“ISO”镜像文件(U盘装机大师可完美支持ISO,GHO,WIM三种镜像文件)。
3、选择存放在U盘装机大师u盘里面的win10系统镜像包。如下图所示:
4、返回“映像大师”页面窗口,选择作为win10系统的系统盘(通常默认为C盘)直接点击“确定”。
5、在出现弹跳提示框是,直接点击“立即重启”。
6、最后,电脑将会自动完成系统的安装,只需耐心等候片刻就可以了。如下图所示:
联想Thinkpad X201i系列整机最小重量仅1.12公斤,12寸屏幕的机身,携带起来非常方便。节电技术使得一次充电可连续工作8小时左右。在配置方面采用最新英特尔酷睿处理器,集成显卡,足以应对日常的办公工作,内置的安全解决方案,可以有效保护数据安全。
综合上面几项,可以明显看出,X201i系列笔记本是为移动办公的商务用户量身定做的。另外这款笔记本的键盘操作手感和散热也都做的很不错。
参考资料
系统大全.系统大全[引用时间2018-1-4]
今天关于“thinkpad x201”的讲解就到这里了。希望大家能够更深入地了解这个主题,并从我的回答中找到需要的信息。如果您有任何问题或需要进一步的信息,请随时告诉我。
声明:本站所有文章资源内容,如无特殊说明或标注,均为采集网络资源。如若本站内容侵犯了原著者的合法权益,可联系本站删除。